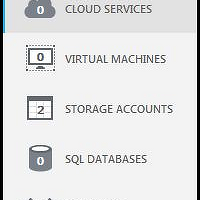이번 시간에는 가상머신을 가상 네트워크에 추가하는 방법에 대해서 알아 보겠습니다.
( 참고 URL : http://www.windowsazure.com/en-us/manage/services/networking/add-a-vm-to-a-virtual-network/ )
Add a Virtual Machine to a Virtual Network
이 기능과 Windows Azure 의 다른 새로운 기능들을 사용하려면 free preview 에 가입해야 합니다.
이 튜토리얼은 Windows Azure 스토리지 계정 및 가상 네트워크에 추가하는 가상머신을 생성하는 단계를 안내합니다.
이 튜토리얼은 Windows Azure에 대한 이전에 사용 경험이 없다는 것을 가정합니다.
Active Directory 에 추가하고 가상네트워크에 연결하는 방법에 대한 자세한 내용은 아래를 참조하십시오:
l Install a Replica Active Directory Domain Controller in Windows Azure Virtual Network
l Install a New Active Directory Forest in Windows Azure
목표
이 튜토리얼에서는 다음의 것들을 배울 수 있습니다:
l How to create a storage account
l How to create a virtual machine and deploy it to a virtual network
전제조건
l 다음 튜토리얼 중 하나를 완료하십시오:
n Create a Virtual Network in Windows Azure
-OR-
n Create a Virtual Network for cross-premises connectivity
l 최소 한 개의 유효한 Windows Live 계정, 활성화된 구독 정보가 필요합니다.
l Create a Virtual Network in Windows Azure 또는 Create a Virtual Network for cross-premises connectivity 에서 이름 만들기:
n 가상네트워크에 지정한 선호 그룹
n 가상네트워크의 이름
n 서브 넷(들)의 이름.
Create Storage Account
1. Windows Azure (Preview) Management Portal 에서 가상 네트워크를 생성한 후, 화면 왼쪽 하단의, New 를 클릭합니다.
2. 탐색 창에서 STORAGE 를 클릭한 후 QUICK CREATE 를 선택합니다.
3. 다음의 정보들을 입력한 후 오른쪽 하단의 체크 표시를 클릭합니다:
l URL: Type yourstorageaccount.
l REGION/AFFINITY GROUP: 드롭다운 리스트에서, YourAffinityGroup를 선택합니다.
l ENABLE GEO-REPLICATION: 선택된 상태로 유지합니다.
4. 프로세스가 완료되고 나면, Storage 페이지에 STATUS 칼럼에 Online으로 표시됩니다.
Create Virtual Machine and Deploy to Virtual Network
가상 머신을 만들고 가상 네트워크에 배포합니다:
1. 저장소 계정을 만든 후, 화면 왼쪽 하단의 New를 클릭합니다.
2. 탐색 창에서 VIRTUAL MACHINES을 클릭하고, FROM GALLERY를 클릭합니다.
3. VM OS Selection 화면에서, Windows Server 2008 R2 SP1, March 2012를 선택하고 다음 화살표를 클릭합니다.
4. VM Configuration 화면에서, 아래의 정보를 입력하고 다음 화살표를 클릭합니다.
Tip: 이러한 자격 증명은 가상머신에 로그온 할 때 사용되므로, 사용자 이름과 비밀번호를 기록해두십시오.
l VIRTUAL MACHINE NAME: Type YourVMachine.
l NEW USER NAME: Read-only.
l NEW PASSWORD: Enter a strong password.
l CONFIRM PASSWORD: Re-enter password.
l SIZE: Select Large.
5. VM Mode 화면에서, 아래의 정보들을 입력하고 다음 화살표를 누르십시오.
l Standalone Virtual Machine: 이 옵션을 유지하십시오.
l DNS NAME: Type yourcloudapp.
l STORAGE ACCOUNT: Select yourstorageaccount.
l REGION/AFFINITY GROUP/VIRTUAL NETWORK: 드롭다운 리스트에서, YourVirtualNetwork를 선택하십시오.
6. VM Options 화면에서, 다음의 정보들을 입력하고, 다음 확인 표시 버튼을 클릭하십시오. 가상머신은 이제 생성됩니다. 대략 10분 정도 지나서 새로운 가상머신이 생성됩니다.
l AVAILABILITY SET: none을 선택하십시오.
l VIRTUAL NETWORK SUBNETS: FrontEndSubnet를 선택하십시오.
NOTE: 하나 이상의 서브넷을 선택해야 하고, 게이트웨이 서브넷을 선택하지 마십시오.
7. 가상머신이 생성되면 가상머신 화면에 STATUS는 Running로 표시됩니다.
8. 탐색 참에서 ALL ITEMS를 클릭합니다. 당신이 만든 모든 개체는 자신의 현재 상태와 함께 표시됩니다.
다음 단계
Active Directory에 연결하려는 경우, 다음 튜토리얼 들을 계속할 수 있습니다:
l Install a Replica Active Directory Domain Controller in Windows Azure Virtual Network
l Install a New Active Directory Forest in Windows Azure
'Windows Azure' 카테고리의 다른 글
| Architecture (0) | 2012.11.23 |
|---|---|
| Create a Virtual Network for Cross-Premises Connectivity (0) | 2012.08.27 |
| Create a Virtual Network in Windows Azure (0) | 2012.08.21 |
| Create a Virtual Machine Running Windows Server 2008 R2 (0) | 2012.08.20 |
| Cloud Computing - Day 03 (0) | 2012.06.11 |